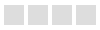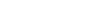PDFデータでの入稿
入稿PDFの形式
PDF/X-4は、印刷用のPDFファイル形式です。Adobe社のIllustrator/InDesignといったアプリケーションから、簡単に書き出すことができ、入稿はPDF/X-4データのみで、大量の画像データの入稿は不要になります。
PDF/X-4を正しく作成することで、印刷用の処理もスムーズに行うことができます。
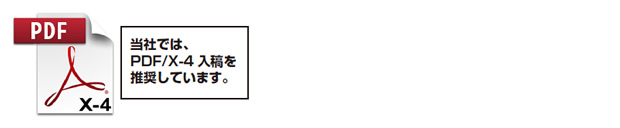
PDF/X-4作成時のチェック項目
■使用アプリケーションは、当社対応のバージョンに合っている必要があります。
■フォントは全て埋め込みしてください。
■紙面データは、ドキュメント(アートボード)に対してセンター配置してください。
■表裏など、各面は別ファイルでの作成をお願いします。
■冊子ものなど、面付けが必要なものはページ単位で作成してください。(見開きサイズのデータは面付け対応できません。)
■1色や2 色印刷の場合、CMYK4 色のデータ(画像データも含む)は、全て印刷の色数に合わせたデータに変換してください。
■特色は使用できません。プロセスカラーに変換してください。
※ PDF 入稿では、入稿後の修正は行えません。入稿後のトラブルを防止するためにも
【データ作成ガイド】も併せてご確認ください。
PDF/X-4の作成手順(Illustratorの場合)
手順1:データサイズの調整
アートボードのサイズと、仕上がりサイズが同じ(※)になるようにしてください。裁ち落としは全て15mmにしてください。
※ PDF はアートボード+ 裁ち落としのサイズで書き出されます。
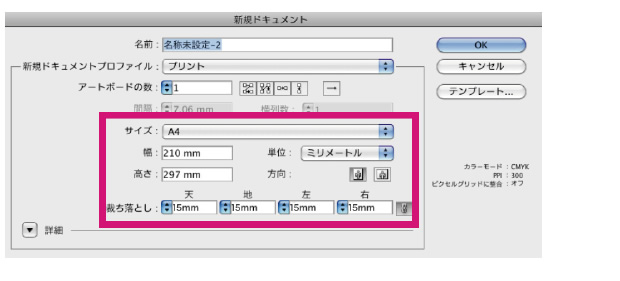
絵柄が、PDFデータに対してセンター配置されている必要があります。
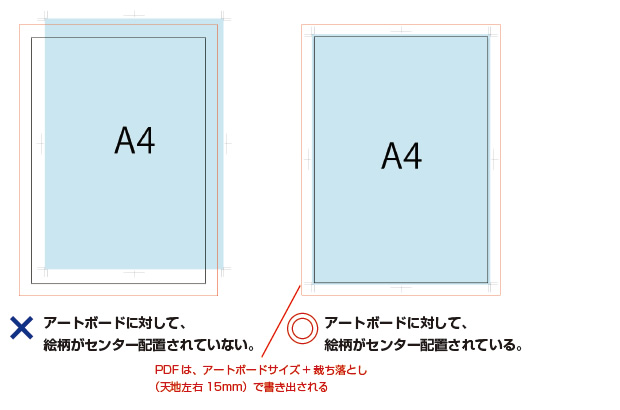
絵柄がアートボードに対してセンター配置されていない場合は、以下の手順でセンター配置することができます。
①トンボのみ選択します。
②[オブジェクト→アートボード→選択オブジェクトに合わせる]を選択します。
③アートボードに対してセンターに配置されます。
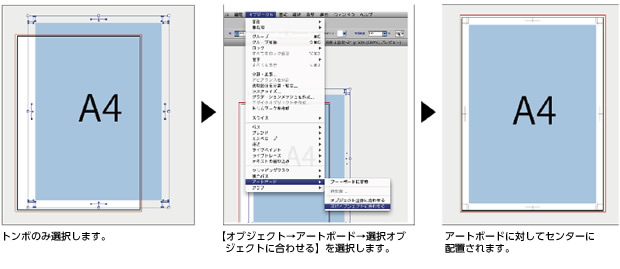
手順2:特色・オーバープリントの確認
■特色の確認
用途があって特色を使用する場合以外は、スウォッチの「特色」を「プロセスカラー」に変換してください。
「プロセスカラー」に変換されていない場合、透明機能との兼ね合いで不具合が発生する可能性があります
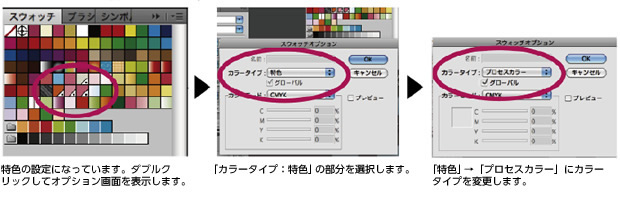
■オーバープリントの確認
データ内にオーバープリント設定が入っている場合は、設定通りに出力されてしまいますので、注意してください。
「オーバープリントプレビュー」で、実際の出力表示をプレビュー確認することができます。
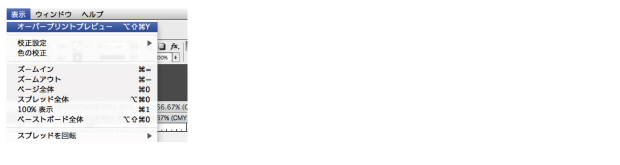
手順3:PDFの書き出し
①別名で保存→ Adobe PDF(pdf) を選択します。
②プリセットから、「PDF/X-4」を選択します。
③【出力】設定の【カラー変換】を「変換しない」にしてください。
④トンボ、レジストレーションマークにチェックを入れてください。裁ち落としは基本3mmにしてください(必要に応じて変更)
⑤【PDFを保存】ボタンを押すと、PDF/X-4が書き出されます。
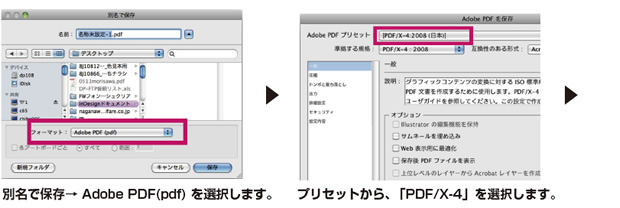
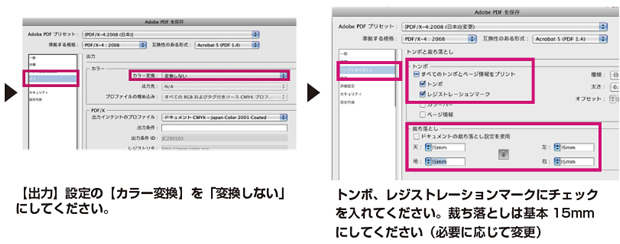

PDF/X-4の作成手順(InDesignの場合)
手順1:書出し前のデータ確認
ドキュメントサイズが、仕上がりサイズと同じ(※)になっていることを確認してください。裁ち落としは全て3mmにしてください。
ドキュメント内にパーツが正しく配置されているかを確認してください。
※PDFはドキュメントサイズで書き出されます
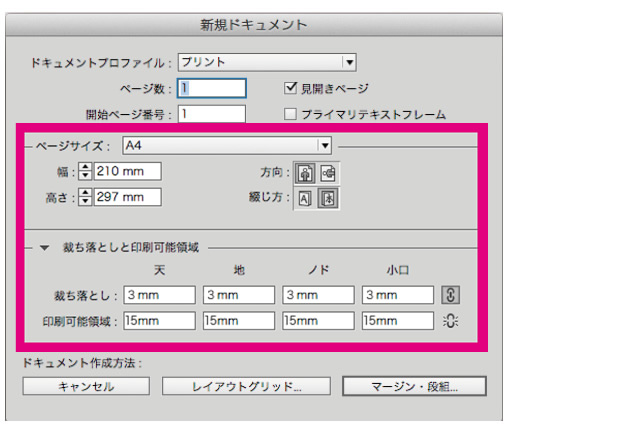
手順2:特色・オーバープリントの確認
■特色の確認
用途があって特色を使用する場合以外は、スウォッチの「特色」を「プロセスカラー」に変換してください。
「プロセスカラー」に変換されていない場合、透明機能との兼ね合いで不具合が発生する可能性があります。
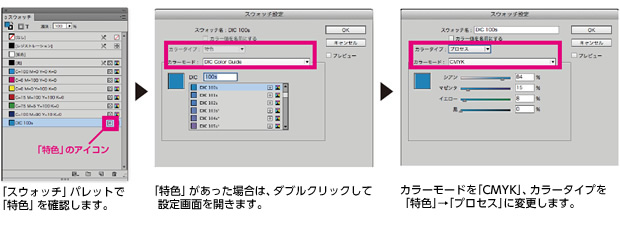
■オーバープリントの確認
データ内にオーバープリント設定が入っている場合は、設定通りに出力されてしまいますので、注意してください。
「オーバープリントプレビュー」で、実際の出力表示をプレビュー確認することができます。

手順3:PDFの書き出し
①「PDF書き出しプリセット」から「PDF/X-4」を選びます。
②書き出すPDFのファイル名と、書き出し先を選択します。
③「一般」、「トンボと裁ち落とし」、「色分解」の3項目を設定してください。「書き出し」ボタンを押すとPDF/X-4が書き出されます。
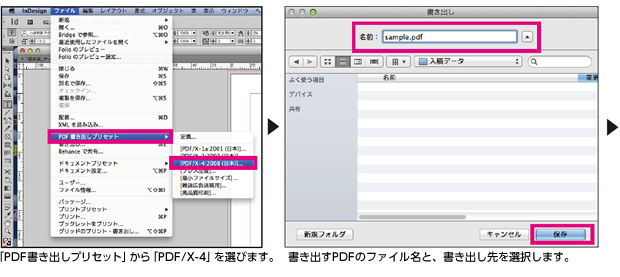
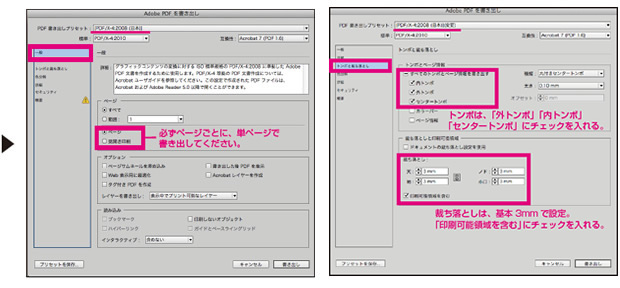
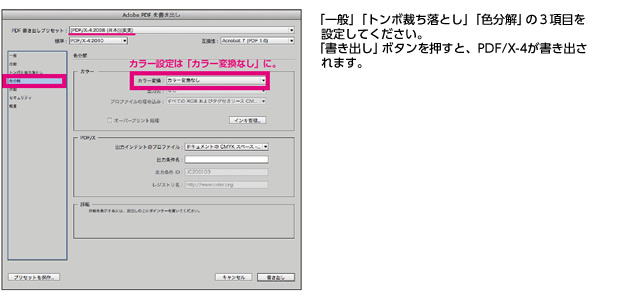
アプリケーションごとの注意点

InDesign では、書体環境・ソフトver. などが影響を受けやすいため、PDF/X-4 を書き出し、PDF 形式でのご入稿をおすすめいたします。
InDesign データでの入稿を希望される場合は、当社のフォント環境をご確認の上、お問い合わせください。

【 カラーについて 】
CMYKモードで作成し、特色(スポットカラー)は使用しないでください(但し、特色印刷の場合は除く)。
使用されている場合、当社にてCMYKに変換する事になりますが、その際は、本来の特色とは色味が変わってしまいますので、ご了承ください。
また、トンボ以外にレジストレーションは使用しないでください。
【 フォント 】
全てアウトライン化して、ご入稿ください。
【 透明効果 】
「メニューバー>効果」にある「ドキュメントのラスタライズ効果設定」の解像度を「高解像度(300ppi)」に設定する事で、ドロップシャドウ等がきれいに再現されます。データ処理が重くなる場合は、入稿データの保存時に設定される事をおすすめいたします。
【 線の塗り 】
データ内で線を作成する際には必ず線幅(最低0.25pt 以上)と「線」の色を設定してください。
「塗り」のみに色を設定すると、印刷で正しく再現されません。
「塗り」のみで作成された線は、画面では見えていても、高解像度の印刷ではほとんど見えません。(プレビュー用PDF や家庭用プリンターでは
線が太く再現され、問題が無いように見えてしまいます。ご注意ください。)
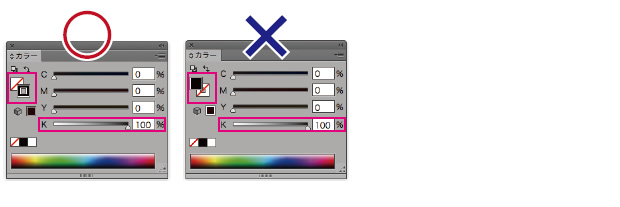
【 配置画像 】
配置画像は「リンク」または「埋め込み」のどちらでもご入稿いただけます。
「リンク」でご入稿の場合は、リンクしている画像は、Illustratorデータと一緒にすべて入稿してください。
【 保存形式 】
ai 形式(作成時のバージョン)、もしくはPDF/X-4を書き出し、PDF形式でのご入稿をおすすめいたします。
【 トンボ 】
トリムマークを使って作成し、線色はレジストレーションを指定して下さい。サードパーティ製プラグインは使用しないでください。

【 カンバスサイズ 】
仕上がりサイズに対して、塗り足しとして天地左右に各3mm大きくしたサイズが必要です。
【 画像解像度 】
仕上がり原寸サイズで350dpiが適しています。
【 カラーモード 】
CMYK:8bit(フルカラー印刷の場合)または、グレースケール:8bit(ブラック1色印刷の場合)モードで作成してください。
【 保存形式 】
Photoshop上でフォントを使用されている場合は、オプションの「ベクトルデータを含む」にチェックを入れて、PhotoshopEPS形式で保存しますと、文字がきれいに再現されます。
| ← オンライン入稿システム | データ入稿ガイド TOPへ | 制作データでの入稿 → |